Introduction
Troubleshooting network issues can be tedious and time-consuming. PowerShell can automate the process, monitoring network interfaces and connectivity by pinging a reliable server like Google’s DNS (8.8.8.8). This blog explores a practical solution to automate network diagnostics, saving time and ensuring reliability for IT professionals and home users.
Understanding the problem
Maintaining a reliable internet connection involves multiple components working together: network adapters, IP configurations, DNS settings, and physical connections. Some common problems include:
- Misconfigured or disabled network adapters.
- Connection lost due to hardware or cable issues.
- DNS problems preventing access to external servers despite local connectivity.
- Virtual or secondary adapters lacking proper configuration, leading to misleading status indicators.
This is where PowerShell script comes in, offering a straightforward and efficient way to handle these challenges. Let’s dive into how it works!
Step-by-Step Breakdown
This PowerShell script is designed to monitor and diagnose network connectivity by evaluating the IPv4 status of network interfaces and internet access. More specifically:
- It works by enumerating all network adapters, identifying their connection profiles, and checking their IPv4 connectivity status.
- To verify internet access, it repeatedly pings Google’s public DNS server (8.8.8.8) until an active connection is confirmed.
Retrieving Hardware and Binding Information
Before checking IPv4 connectivity, we need to gather detailed hardware and binding information for each network adapter. This helps in identifying specific issues related to hardware settings or binding configurations.
Using Get-NetAdapterHardwareInfo to get details about each adapter like interface type, speed, and vendor information. This command is useful for identifying hardware-related issues like unsupported speeds or mismatched configurations:
$HardwareInfo = Get-NetAdapterHardwareInfo Write-Host "Hardware Information for Network Adapters:" $HardwareInfo | Format-Table -AutoSize
Using Get-NetAdapterBinding to list the protocol bindings for each network adapter, such as IPv4, IPv6, helping ensure proper configurations. For instance:
$BindingInfo = Get-NetAdapterBinding Write-Host "Binding Information for Network Adapters:" $BindingInfo | Format-Table -AutoSize
Enumerating Network Interfaces
Next, you can start listing all network adapters using Get-NetAdapter command. Then extracting the names.
$NICNames = Get-NetAdapter | Select-Object -ExpandProperty Name
- This retrieves the names of all available network interfaces (NICs).
- The variable hold those names for further processing.
Checking IPv4 Connectivity
Using Get-netConnectionProfile to retrieve the IPv4 status for the NIC. The possible values are:
- NoTraffic: No traffic is detected.
- Internet: Full internet access is available.
$Status = Get-NetConnectionProfile -InterfaceAlias $NICNames | Select-Object -ExpandProperty IPv4Connectivity

Filtering Adapters with Valid Profiles
You can also focusing only on NICs that have valid connection profiles. Adapters without profiles are skipped. For instance:
# Get all connection profiles $ConnectionProfiles = Get-NetConnectionProfile # Get only NIC names that have associated connection profiles $ValidNICNames = $ConnectionProfiles.InterfaceAlias
Verifying Internet Connectivity
We use a do-until loop to continuously ping Google’s DNS server (8.8.8.8) until at least one NIC reports “Internet” as its connectivity status:
do
{
ping 8.8.8.8
Sleep -Seconds 2
}
Until ($PingInternet -eq "Internet")
- The loop ensures that the system waits until full internet connectivity is achieved.
- The delay (Sleep) reduces unnecessary system load during repeated checks.
Error Handling
To avoid script crashes, errors are gracefully handled. NICs without valid profiles are ignored, and warnings are displayed for better visibility:
catch {
Write-Warning "No connection profile found for NIC '$NICName'."
}
Outputting Results
The final output will display the connectivity status of all valid NICs, helping you identify which interfaces are operational and connected to the internet:
$CheckInternet | Select-Object -ExpandProperty IPv4Connectivity
- The script filters and displays only NICs with active connectivity statuses.
The Script
Below is the full PowerShell script designed to automate network diagnostics and internet connectivity checks. It combines methods for querying all network interfaces, focusing on those with valid profiles, and repeatedly verifying internet access by pinging Google’s public DNS server (8.8.8.8).
# Set NIC Adapter variable
$NICAdapter = Get-NetAdapter
# Save the network adapter names to a variable
$NICNames = $NICAdapter | Select-Object -ExpandProperty Name
# Get all connection profiles
$ConnectionProfiles = Get-NetConnectionProfile
# Get only NIC names that have associated connection profiles
$ValidNICNames = $ConnectionProfiles.InterfaceAlias
# Initialize a variable to store IPv4Connectivity statuses
$CheckInternet = @()
# Loop through each valid NIC name and check IPv4Connectivity status
foreach ($NICName in $ValidNICNames)
{
try
{
# Get the IPv4Connectivity status for the current NIC
$Status = Get-NetConnectionProfile -InterfaceAlias $NICName | Select-Object -ExpandProperty IPv4Connectivity
# Add the result to the array
$CheckInternet += [PSCustomObject]@{
NICName = $NICName
IPv4Connectivity = $Status
}
}
catch
{
# Handle errors gracefully
Write-Warning "Failed to retrieve IPv4Connectivity for NIC '$NICName'."
}
}
# Output the results
$PingInternet = $CheckInternet | Select-Object -ExpandProperty IPv4Connectivity
#Ping to google do Loop until the NIC status shows Internet
do
{
Write-Host "Testing Internet connection by pinging 8.8.8.8..." -ForegroundColor Cyan
ping 8.8.8.8
Sleep -Seconds 2
}
Until ($PingInternet -eq "Internet")
Write-Host "NIC status shows $PingInternet." -ForegroundColor Green
Write-Host "Showing NIC status details" -ForegroundColor Green
$CheckInternet
Below is the output example:
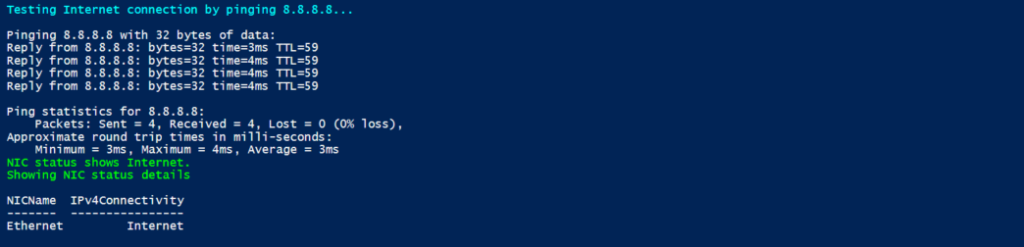
Feel free to adapt this script to your specific use case by modifying the target IP for pinging, adding logging features, or integrating it into a larger automation framework.
Enhancements
While the script is functional and effective for its purpose, there are opportunities to improve and expand its capabilities:
Multi-Target Pinging
Instead of relying a single target (8.8.8.8), we can pinging multiple targets to test connectivity against different servers and ensure redundancy. For instance, the script below use Google Public DNS, Cloudflare and OpenDNS as ping targets:
$PingTargets = @("8.8.8.8", "1.1.1.1", "208.67.222.222")
do
{
foreach ($Target in $PingTargets) {
Write-Host "Pinging $Target..." -ForegroundColor Cyan
ping $Target
}
Sleep -Seconds 2
}
Until ($PingInternet -eq "Internet")
Customizable Ping Targets
We can allow users to specify their own targets for connectivity checks, making the script flexible for different environments:
# User-defined targets
$CustomTargets = Read-Host "Enter IP addresses or domain names to ping, separated by commas"
$PingTargets = $CustomTargets -split ","
do
{
foreach ($Target in $PingTargets) {
Write-Host "Pinging $Target..." -ForegroundColor Cyan
ping $Target
}
Sleep -Seconds 2
}
Until ($PingInternet -contains "Internet")
Logging and Notifications
You can create logs and save to a file, and notifications sent via email or SMS when connectivity issues arise:
# Logging
$LogFile = "C:\Logs\NetworkConnectivity.log"
Write-Output "$(Get-Date): Internet status: $PingInternet" | Out-File -Append -FilePath $LogFile
# Notifications
if ($PingInternet -ne "Internet")
{
Send-MailMessage -To "admin@example.com" `
-From "monitor@example.com" `
-Subject "Network Connectivity Issue" `
-Body "Internet is down!" `
-SmtpServer "smtp.example.com"
}
Conclusion
In a nutshell, this blog offers a practical solution for automating network diagnostics, saving time and reducing errors in troubleshooting connectivity issues. By customizing and extending its features, it can become an indispensable tool for IT professionals and anyone managing complex network setups.
